
Now that we have our random list ready, we can select the column with the RAND function and delete it.The numbers will recalculate (which is a part of random functions) and not to worry, since you won’t be needing them much longer. This will rearrange the names to be randomly jumbled.We will go with the first one – Sort Smallest to Largest. From the drop-down, select either of the top two options. Navigate to the Home tab > Editing group, select the Sort & Filter option. Select any cell containing the number.The RAND function returns random values that are greater than 0 but less than 1. This formula is simply the RAND function applied on its own with no arguments.
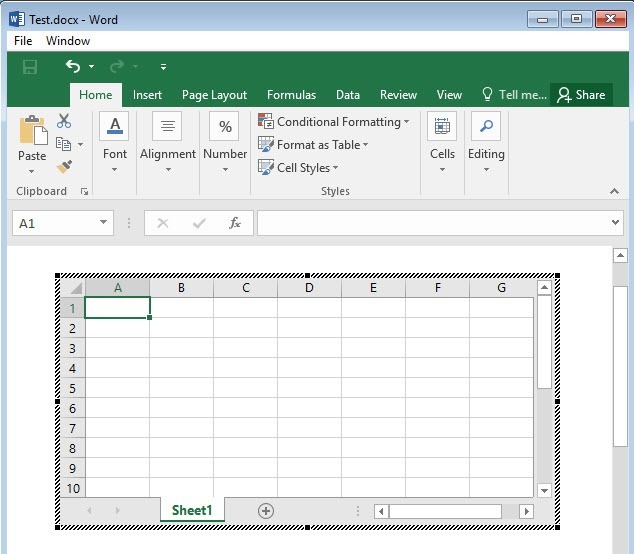
Let’s start exploring the options and see what we can do to randomize lists. While we’re at it, you’ll also learn to use functions to make a random pick from the list.įor our example to be used throughout this guide, we will randomize the following list of names that are arranged in an alphabetical order:
#How to paste list into excel cells how to#
This tutorial will teach you how to randomize a list in Excel using functions alone and also with the Excel Sort & Filter feature. Or maybe you’re just randomly aiming to be an Excel nerd. You might want to rearrange dates or scramble a list of names or products.
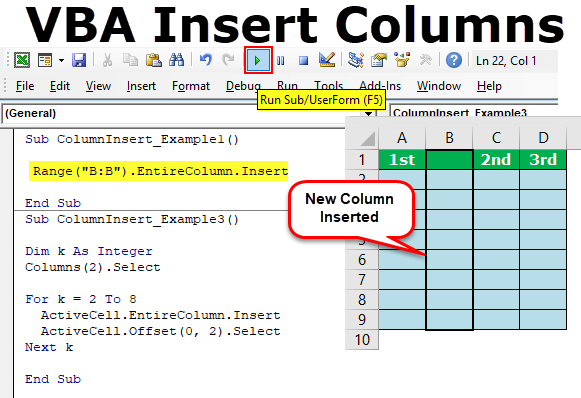

just to prevent tipping the balance that comes from good old alphabetical sorting. You may want to randomize a list of names of students, employees, contestants, etc. Although we do have functions to help us along with that and that’s what we will be looking up in a bit. Excel is quite proficient with sorting lists alphabetical order, chronological order, ascending and descending order but it’s yet to come up with straight-up randomization (nearly oxymoron-ish). That is true for life and Excel and we are here for the Excel side of matters. Organizing is good but sometimes a measure of randomness makes things better.


 0 kommentar(er)
0 kommentar(er)
